The Image Converter
Use the Image Converter to import images into a Collage job. PDF and PostScript images must first be ripped into Ohio format and be placed into a folder configured as a source. 4-color Tiff images can be placed directly into a source folder.
Open using the icon on the Collage toolbar. This will cause the image to be imported into the currently open job. You can also open using the icon on the desktop; then select the job where images will be imported.
To import an image, select the Destination (the job) and the Source (folder with images), and click the Read Directory icon. Then select the image in the list and click the Import icon.
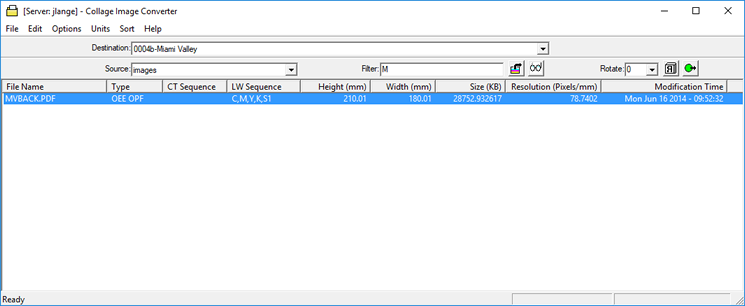
Use the icons on the toolbar and the menus to select the source folder, destination job, image; set options for importing; and to import.

Hover over an icon on the toolbar to see the tooltip.
The Toolbar
Use the Destination drop-down to select the job images will be imported into.
Use the Source drop-down to select the folder with image,
Use the Filter drop-down to narrow the list of images,
| Click to read the images in the selected source folder and display in the window | |
| Show a small preview of the selected image | |
| Rotate during import. Select from drop-down menu or enter any value from 1 to 360 | |
| Select to mirror the image | |
| Click to start the import for selected images |
The Menus
Use the File menu to read the images in the selected source folder and to import selected images.
Use the Edit menu to select all, combine or separate, interpret, join and split, and delete selected images.
Use the Options menu to set default actions after import, or mirror selected images.
Use the Units menu to set the units for the window.
Use the Sort menu to sort the images in the list area.
Use the Help menu to show the user license agreement.
Complete information is in the Collage online help.