The Main Window & Toolbar
Open the Collage program using the icon on the desktop. Collage opens with an empty canvas (or layout area). The first action is to create a new job or open an existing job.
Use the menus and and the icons on the toolbar to open the windows and dialogs to perform actions.

When a job is open, the window's title bar shows the server name, the Job ID and the Job Name.
The layout area (gray when no job is open) shows the job layout. In Proof View, only colored boxes display. In Layout View, the actual images display. 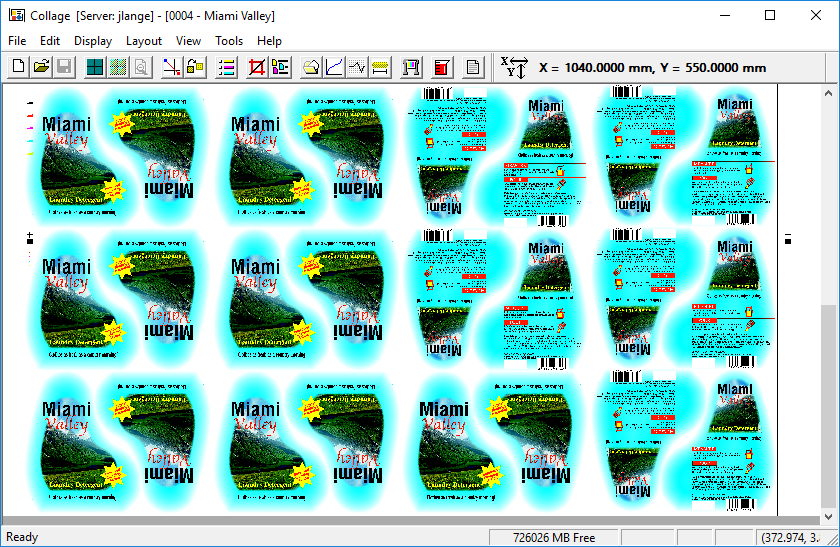
The status bar at the bottom of the window displays help and system messages, the free space on the server, if the image has been touched up (CE/TU), if the job has been set Ready for Print (RFP), or if Right Reading has been turned on (RR). The cursor position relative to the upper left corner of the layout area is shown on the right.
Hover over an icon on the toolbar to see the tooltip.
The Toolbar
| Create a new job | |
| Open an existing job | |
| Save job | |
| Change display to Layout View | |
| Change display to Proof view | |
| Zoom to top view (entire canvas fits in window) | |
| Set reference point and measure | |
| Toggle between Normal Mode, Move Mode, and Guide Mode | |
| Open the Soft Proof Properties window | |
| Open the Image List window | |
| Open the Position Editor for selected image(s) | |
| Open the Image Converter window | |
| Open the Gamma Editor | |
| Open the Sharpness Editor | |
| Open the Cylinder Geometry Editor | |
| Open the Hard Proof window | |
| Open the Ink Volume Calculator | |
| Open Job Notes |
Complete information is in the Collage online help.